OBS (Open Broadcaster Software) is free and open source software for video recording and live streaming. Stream to Twitch, YouTube and many other providers or record your own videos with high.
Apple’s latest Mac operating system, macOS Big Sur also called macOS 11 is now available for download. It’s full of new and redesigned features that bring a better experience, including updates to Safari, Messages and Maps.
- Monosnap is a screen capture program for Mac OS X and Windows. The program permits clients to make screen captures, explain them, and transfer them to the cloud. So if you're searching for brisk and advantageous screen capture, screen catch, and proofreader device, Monosnap.
- Monosnap is a free screen recorder application that works pretty well in Mac OS. This app allows you to record your screen and upload any file to your server. It comes equipped with built-in editing feature that allows you to edit any recording that you make. It also allows the user to launch the system audio, mic, and webcam simultaneously.
With the release of new operating system, you may already update your computer to macOS 11 to catch up the trending. Displayed so many movements on your Mac computer, it’s the high time to find a screen recorder for macOS 11 for onscreen recording. Here we pick out the easy-to-use yet powerful Mac screen recorder called RecMaster for you.
RecMaster – An Easy yet Professional Mac 11 Screen Recorder
RecMaster is compatible with MacOS X10 .11 or above also including the new launched macOS Big Sur system. Crowned as a simple screen recorder, it aims to offer you the better experience. Once you enter the main interface, you can find your desired recording mode instantly with the uncluttered interface. Moreover, it doesn’t load complicated operation for the whole recording process. All recording tasks are conducted within a few clicks to meet your goal.
Besides the concise interface and operation, it also embeds rich features to suit different recording needs. Ranging from recording mode to settings like format, quality and more. In addition, it includes advanced tools for more convenient and high-efficient recording procedure. Here you can download from links below for free trial of this screen recorder for macOS 11.
Versatile Screen Recorder Adaptable for Different Situations
There are four screen recording solutions provided by RecMaster. Full screen mode can be used to capture movements shown in whole screen such as online meeting, YouTube videos, and so on. Custom area is designated to record windowed or any specific area recording like new software video. If you want to directly grab content from your webcam, simply utilize the Webcam option. Other pure audio is also available by virtue of the Audio Only mode to save files as MP3. It’s no exaggeration to say that RecMaster is the best choice to screen record on Mac.
Simultaneously, you can optionally make adjustments to the recording settings. It involves the video format, quality, frame rate, audio source and more. Here we want to introduce one by one.
File format: RecMaster supports multiple file formats. You can record screen video in MP4, M4V and MOV. While for pure audio file, you can choose between M4A and CAF.
Audio source: RecMaster has the right to record audio coming from your sound card and microphone. If you are going to capture online songs, you should only turn on the system sound button to get clear quality file. If you plan to record screen with narration, then you need to toggle the Microphone button on to enable the capture right of RecMaster. System sound and Microphone audio simultaneously recording is allowable.
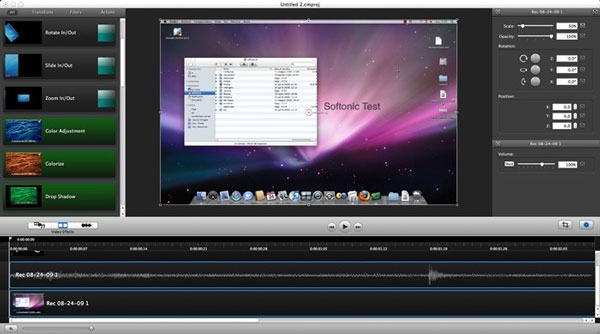
Webcam: Expect for the Audio Only mode, you can record screen with webcam in the rest screen mode to produce the picture-in-picture effect.
Frame rate: The maximum of frame rate choice is 60 fps and for general recording 30 fps is enough to produce fluid video.
Introduction of Advanced Tools of RecMaster
Built-in editor: RecMaster has a created-in editor for post-recording editing. It handles basic editing needs like cutting, deleting and merging any clips of your whole video recording.
Mouse cursor: When you want to stress or focus viewer’s attention on any specific point, mouse cursor is the best tool to help you by showing mouse movement, adding mouse click sounds and capturing mouse click.
Auto-split: If you need to split screen recording in any fixed duration or file size, you can take advantage of auto-split function to preset any requirement and get the video as you like. It’s useful since you can get continuous video clips without stopping the whole process.
GPU acceleration: RecMaster offers GPU acceleration function to speed up your recording process. With the help of this tool, you can create smooth videos without lag or fps drop.
How to Use Screen Recorder for MacOS 11
Screen Recorder In Mac Os Catalina
Step 1: Download and install the software package to your MacBook, Mac mini or other Mac computers. Make sure that RecMaster runs on your computer.
Step 2: Choose proper screen recording. Select one recording mode based on your actual recording needs. Full screen is our suggestion to carry out recording process if there is no exceptional recording need.
Step 3: Configure the settings. Set the video parameters to suit your recording requirement. Additionally, you can pick out any additional tools to assist your recording process. With everything settled down, press the REC button to start.

Step 4: Press the Stop menu to finish recording. If necessary, you can edit the video and upload to YouTube or Google Drive.
Conclusion
This post introduces the best screen recorder for macOS 11. If you really need one recording tool, choose RecMaster to help you.
Use the Screenshot toolbar
To view the Screenshot toolbar, press these three keys together: Shift, Command, and 5. You will see onscreen controls for recording the entire screen, recording a selected portion of the screen, or capturing a still image of your screen:
Record the entire screen
Screen Recorder Mac Free Download
- Click in the onscreen controls. Your pointer changes to a camera .
- Click any screen to start recording that screen, or click Record in the onscreen controls.
- To stop recording, click in the menu bar. Or press Command-Control-Esc (Escape).
- Use the thumbnail to trim, share, save, or take other actions.
Record a selected portion of the screen
- Click in the onscreen controls.
- Drag to select an area of the screen to record. To move the entire selection, drag from within the selection.
- To start recording, click Record in the onscreen controls.
- To stop recording, click in the menu bar. Or press Command-Control-Esc (Escape).
- Use the thumbnail to trim, share, save, or take other actions.
Trim, share, and save
After you stop recording, a thumbnail of the video appears briefly in the lower-right corner of your screen.
- Take no action or swipe the thumbnail to the right and the recording is automatically saved.
- Click the thumbnail to open the recording. You can then click to trim the recording, or click to share it.
- Drag the thumbnail to move the recording to another location, such as to a document, an email, a Finder window, or the Trash.
- Control-click the thumbnail for more options. For example, you can change the save location, open the recording in an app, or delete the recording without saving it.
Change the settings
Click Options in the onscreen controls to change these settings:
Screen Recorder For Macos High Sierra
- Save to: Choose where your recordings are automatically saved, such as Desktop, Documents, or Clipboard.
- Timer: Choose when to begin recording: immediately, 5 seconds, or 10 seconds after you click to record.
- Microphone: To record your voice or other audio along with your recording, choose a microphone.
- Show Floating Thumbnail: Choose whether to show the thumbnail.
- Remember Last Selection: Choose whether to default to the selections you made the last time you used this tool.
- Show Mouse Clicks: Choose whether to show a black circle around your pointer when you click in the recording.
Use QuickTime Player
- Open QuickTime Player from your Applications folder, then choose File > New Screen Recording from the menu bar. You will then see either the onscreen controls described above or the Screen Recording window described below.
- Before starting your recording, you can click the arrow next to to change the recording settings:
- To record your voice or other audio with the screen recording, choose a microphone. To monitor that audio during recording, adjust the volume slider. If you get audio feedback, lower the volume or use headphones with a microphone.
- To show a black circle around your pointer when you click, choose Show Mouse Clicks in Recording.
- To record your voice or other audio with the screen recording, choose a microphone. To monitor that audio during recording, adjust the volume slider. If you get audio feedback, lower the volume or use headphones with a microphone.
- To start recording, click and then take one of these actions:
- Click anywhere on the screen to begin recording the entire screen.
- Or drag to select an area to record, then click Start Recording within that area.
- To stop recording, click in the menu bar, or press Command-Control-Esc (Escape).
- After you stop recording, QuickTime Player automatically opens the recording. You can now play, edit, or share the recording.
Learn more
Screen Recorder In Mac Os 10.12
- The Screenshot toolbar is available in macOS Mojave or later.
- When saving your recording automatically, your Mac uses the name ”Screen Recording date at time.mov”.
- To cancel making a recording, press the Esc key before clicking to record.
- You can open screen recordings with QuickTime Player, iMovie, and other apps that can edit or view videos.
- Some apps might not let you record their windows.
- Learn how to record the screen on your iPhone, iPad, or iPod touch.
Comments are closed.