- VLC Media Player for Mac is a powerful and efficient app for playing all kinds of media in multiple formats right on your Mac. With this app in place, you can just download and watch what you want.
- Here the best MPEG Streamclip alternative for macOS Sierra is introduced to help you get all things done. At first blush, there are a number of different video converter options for Mac users. To find out the best one, you may need lots of time to try several video converter apps on the market.
- Do you want to play 4K video on Mac, including the latest macOS High Sierra? In fact, it's not a difficult, here are top 5 4k video player for you. VLC Media Player FIX to play 60FPS and 4K.
VLC users may always find themselves running into many kinds of glitch during video playback, and the 'VLC freezes during playback' problem is the most commonly seen one. Why does VLC freeze? How to fix VLC freezing during playback? Well, read on and I'm sure this article will help.
Part 1: Why Does VLC Freeze
VLC Media Player is a highly portable multimedia player for various audio and video formats (MPEG-1, MPEG-2, MPEG-4, DivX, MP3, OGG.) as well as DVDs, VCDs, and various streaming protocols. It can also be used as a server to stream in unicast or multicast in IPv4 or IPv6 on a high-bandwidth network. If you have a DVD or Blu-ray disc image in the ISO format and wat to watch on Mac PC, here, play ISO with VLC on Mac is a good choice, you can install a perfect VLC player, then following will tell you how to play ISO with VLC on Mac (masOS High Sierra). Simple Steps to Play ISO with VLC on Mac (masOS High Sierra) Step 1. Open VLC Media Player.
To help you get a better understanding of why your VLC freezes during playback, I have listed several possible causes for your reference. Take a look at the possible causes below, check them one by one and determine which one the reason is caused the freezing glitch for your VLC Player so that you can move on and apply the corresponding solution to fix the problem.
Possible cause 1: System running out of memory
When playing a video, VLC Player uses a certain amount of your computer’s memory or RAM to preload the video content so that you can get smooth video playback. VLC takes a certain portion of the video from the hard drive, and temporarily save it in your computer’s memory, and from there, the player accesses it and plays it. When the memory of your computer is not sufficient for the player to preload the video, your VLC player may freeze.
This may happen mostly when you are playing an HD video because HD videos usually need more RAM to preload. If you are playing an online streaming video with VLC, insufficient cache space could also cause the player freezing. If you realize that the playback always freezes after about the same amount of time of playing, then this might be the case. You can try assigning more RAM for VLC to cache the video to fix the problem. The detailed steps on how to do that will be introduced later in this article.
Possible cause 2: Wrong output setting
VLC is an all-inclusive media player, meaning it can play various kinds of video material. Sometimes different video formats need different output methods to be decoded and played properly. If you are using a wrong decode or output setting to play the video, then VLC could freeze when the playback starts.
If your VLC Player freezes at the very beginning of the video’s playback, then the cause could very much likely be the wrong output setting. The fix to this problem is easy. Just switch the output setting to another mode, which will also be introduced later in the article.
Possible cause 3: Corrupted files or hardware configuration error
A corrupted video file could also lead to the VLC freezing problem. If you find your video always freezing at the same time point, then the problem might have nothing to do with the player, but the file itself. Use another player or try to play the file on some other devices. If the problem remains, it means your file is corrupted or damaged, and there’s not much you can do about it.
When VLC video freezes audio continues, then it might be the hardware acceleration error. In this case, you either change your graphics card and use a card that has HEVC hardware acceleration support or disable the hardware acceleration function and try to play the video again.
Part 2: How to Solve VLC Freezing Issue
After figuring out why VLC freezes, you can start to try fixing the problem according to the nature of your glitch. Here are some fixes that usually work on the VLC freezing glitches.
Fix 1: Increase Cache values.
If you think the VLC freezing problem is caused by the insufficient cache space or system memory, like mentioned in the last part, you can try changing the cache value and assigning more memory space for the video playback. Here is how to do it.
Step 1: Launch VLC Player. In the toolbar, click “Tools”, and then choose “Preferences”.
Step 2: In the preference settings window, some of the advanced options are hidden by default. To show all the options, select “All” in the “Show settings” area.

Step 3: In Advanced settings, click on the parent option marked “Input / Codecs”. On the right window, find the “Advanced” area, and then change the values for “File caching (ms)” from 300 to a higher value like 1000 or 2000. To fix disc and online streaming playback problems, you can also do some altering to the “Disc caching (ms)” and “Network caching (ms)”
Fix 2: Change Video Output Setting
As introduced above, if your VLC freezing problem happens at the very beginning of the video playback, then it could be the wrong video output setting that caused the problem. To change video output setting, follow the instructions below.
Free Vlc Player Mac
Step 1: Launch VLC Player. In the toolbar, click on “Tools”, and then “Preferences”.
Step 2: Find “Video” from the presented options and click on it.
Step 3: In Video Settings, under “Output” there is a dropdown box. Change the value in that box to switch output settings. If the value was “DirectX”, change it to “OpenGL” and vice versa. Also try “Automatic” as well.
Fix 3: Check the media file and hardware configuration
Sometimes the VLC freezing problem may not be caused by the player software, but the hardware or the file itself. Like suggested in the last part, double-check the video file to see whether it’s damaged, or try using an HDMI cable to connect your monitor to your computer as it provides better transmission quality for media signals
Part 3: Alternative Player for Your Computer - Leawo Blu-ray Player
The above would be the most possible causes and most practical solutions to the VLC freezing problem. If trying all of the solutions doesn't solve your problem, then it’s highly recommended that you use a VLC alternative player to play your video. Leawo Blu-ray Player, for example, is a good replacement when VLC does not serve you properly.
Leawo Blu-ray Player is widely considered one of the best VLC Player alternatives. Like VLC, Leawo Blu-ray Player is also capable of playing almost all of the popular video formats you can possibly have. Besides that, as the name suggests, you can play all kinds of Blu-ray materials and DVD materials easily as well. Leawo Blu-ray Player has many unique features that are hard to be found in any other similar programs, like completely free 4K playback, useful power manager, custom skin / language / background options, and the ability to play Blu-ray across region. With Leawo Blu-ray Player, you can freely play any digital or physical video materials without worrying about the player freezing problem because another feature of Leawo Blu-ray Player is that the player is very stable and compatible in general.
Part 4: Comparison between VLC and Leawo Blu-ray Player
Vlc Media For Mac
Leawo Blu-ray Player is a nice replacement when you are having problem with VLC Player. To let you have a better understanding of the Leawo Blu-ray Player, let’s have a simple comparison between Leawo Blu-ray Player and VLC Player.
Firstly, VLC Player has indeed captured a ton of loyal users by its powerful decoding ability and great word of mouth. VLC Player was firstly released in 2011 and has accumulated a lot of experience for the media playing technology in these years. However, after years of evolution, VLC still keeps the same old look and the same old glitches like freezing during playback, which may not be a great deal, but still could be annoying for some users. However, Leawo Blu-ray Player, on the other hand, is more stable, more compatible and has a more user-friendly software design that would make most of the users like this software in the first sight. So, I guess in general, you can say VLC and Leawo Blu-ray Player each has its own advantages and disadvantages.
Secondly, because Leawo Blu-ray Player was developed later than VLC Player, it has a lot of advanced technologies applied in the first place. 4K lossless playback, region-free Blu-ray support, dedicated Virtual Remote Controller for disc menus, all of the functions and features are like the frosting on the cake, making Leawo Blu-ray Player a handier, more practical and more modern Blu-ray/DVD and digital video player program.
Part 5: Conclusion
Today with this article, we discussed something about the VLC freezing glitch, including why VLC freezes, how to solve the problem when VLC freezes during playback, and ultimately, the best VLC alternative when you can’t fix the problem and decide to go with another replacement program.
As you can see, the VLC freezing problem is a very commonly seen glitch for the player. As long as you can determine what the cause is, it’s actually not hard to fix the glitch. But in case you want to try a more stable and more modern video player, Leawo Blu-ray Player definitely deserves to be your first choice as it is just as good as VLC Player, and has even more practical functions. With the solid software quality, Leawo Blu-ray Player can definitely make your video or Blu-ray/DVD playback more convenient and more enjoyable.
| This page describes how to make VLC the default media player. | Other 'how to' pages |
- 1Windows
- 3Linux
- 3.1Fedora
- 3.1.1GNOME
- 3.1Fedora
Windows
- See also: How to associate media files with VLC.
XP
The simplest way to set VLC as the default media player for Windows is during installation of VLC. During set-up, VLC will ask you if you want to associate certain media file types (such as .mp3, .flv, .wav) with VLC; for each 'association' chosen opening that file type will launch it in VLC. By default, all are selected, though you might (or might not) want to un-check file types you'd like to open with another programme.
If you've missed this chance at making it the default media player during set-up, perhaps the easiest way is to un-install it and then install it again.
A word of caution regarding re-installation—be sure to un-check the box that deletes your preferences and cache, or all your customisations will be gone!
Vista, 7, 8
Vlc Player For Mac Os High Sierra
Open VLC player, click on Tools in the menu, and from there select Preferences.
Click on the Interface button on the left panel and then click on Set up associations... (it's close to the bottom).
Select types of files from the list that appears. Check any file types for which you want VLC to be the default player, or just check the select all option.
Mac
Right-click on the type of file you want to always open with VLC. Click 'Get Info'. In the 'Open With' section, select VLC from the drop-down menu. To apply this change to all files of this type, click the 'Change All' button.
For optical media, like CDs or DVDs, go to Apple -> System Preferences and choose 'CDs/DVDs' in the Hardware section. Choose 'Other Application' from the respective popup menu button. The list is alphabetical, so VLC should be near the bottom of the list.
Linux
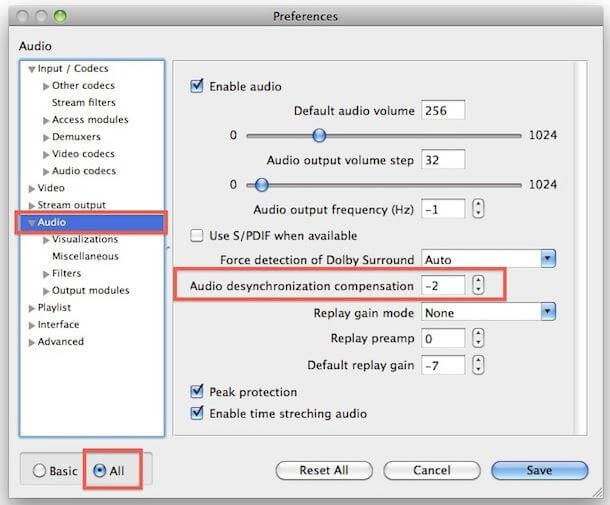
Fedora
GNOME
Gnome uses two lists (located at /usr/share/applications/) – mimeinfo.cache and defaults.list – to register applications to file types.
You can either edit these manually or use the tools that GNOME has for this.
Instructions on how to do it in GNOME
Changing the default application for videos using menus (the easy way):
Using Nautilus 2.30.1, from the top menu bar choose 'Places', then Home Folder -> Edit menu -> Preferences -> choose Media tab -> and in the drop-down list next to 'DVD Video' choose 'Open VLC media player'.
Voilà.
Alternatively, try: System -> Preferences -> Personal -> Preferred Applications -> Multimedia -> Custom -> Type this: vlc %U
(P.S.: this alternative hasn't been tested yet).
Changing the default application for videos using menus (the not-so-easy way):
|
|
|
Changing the default application for videos manually (the hard way):
In Fedora 10 the path /usr/share/applications/ will take you to these 2 files that configure what application opens a type of file.
defaults.list
mimeinfo.cache
P.S.: Both files will point to a Desktop Entry file ([name of the file].desktop) that is inside the applications folder, and the 2 important things inside that file are the configurations for what MIME Types the application can handle, and how to launch the application.
A Desktop Entry file is a data file that provides information about an item in a menu.The desktop entry specification describes desktop entries as files describing information about an application such as the name, MIME Types it handles, icon, and description. These files are used for application launchers and for creating menus of applications that can be launched.
If you don't have the VLC Desktop Entry file, or it disappears for some reason you will have to make one. Look here for some pointers.
You only need to modify mimeinfo.cache, I hope. It works for me. If it doesn't work for you, please edit this!
So what you have to do is:
- Open mimeinfo.cache as root.
- Search for the MIME Types for video.
- Change all of them to use VLC.
For example:
Registry of MIME Type (video/quicktime) in mimeinfo.cache to use VLC.
video/quicktime=livna-vlc.desktop;totem.desktop;miro.desktop;
The format is:
[MIME Type]=[Name of the Desktop Entry file]
Note: You can put more than one Desktop Entry, but they need to be separated by a semi-colon (;), see the example above.
Those extra entries will appear as options when you right-click on the video file and go to the Open With submenu.
Tip: Nautilus don't show the real names of the Desktop Entry files. Either drag and drop it on gedit so you see the name on the tab, or use ls to list the files on the command line.
References
- Registering Applications for MIME Types (Editing defaults.list and mimeinfo.cache)
KDE
[TODO]
Comments are closed.