
Just follow the next instructions to let VLC increase brightness or decrease the value. Open VLC media player and navigate to the “Effects and Filters” option from the “Tools”, which is on the top menu bar. Or use the shortcut keys of CTRL + E or Command + E to call out the panel. Keeping adjusting VLC brightness can be overwhelming if it comes to the same playable media source. Or you could possibly run into the identical brightness issues while using other player programs for playback. Therefore, a solution that can have VLC change brightness perpetually is in demand.
Q: ' When I play a movie with subtitles (on VLC media player), the text is often displayed too soon or too late. Is there a way to delay the starting point of the subtitles?'
- Set VLC as Default App on Mac. These were two simple ways to set VLC as your default media player. I don’t mind using the first method but I consume a lot of video content and setting every format to play with VLC isn’t something I’d want to do. SwiftDefaultApps can do so much more than just setting VLC as the default app.
- Mac OS: right-click on VLC, choose 'Show Package Contents' and put the 'libaacs.dylib' file in 'Contents/MacOS/lib/' (create it if it does not exist). Run VLC and insert your Blu-ray disc into the Blu-ray drive, and open it with VLC, then your encrypted Blu-ray movie will start playing in VLC.
VLC is probably the most popular, free, open-source and cross-platform media player around. It can easily configure subtitles that comes along with a not hard-coded movie file, and it also works great with external subtitles. You can easily add and remove subtitles or choose between subtitle files if you have more than one.
The subtitle is an essential part of a movie, especially for the non-native speakers. Subtitle can help them better understand the whole story. However, if you purchase or download a movie online, the subtitles may be not included. So when you download subtitle files and add them in VLC media player, it is often found that movie's audio or subtitle doesn't work simultaneously. The subtitles are just delayed of the dialogues, and you can't catch up with the movies perfectly.
If you are facing the above similar issues, don't be upset, you can check out this guide to find out how to adjust the subtitle speed in VLC and get solutions to rectify the subtitle synchronization.
CONTENTS
- Solution 1. Adjust Subtitles Delay in VLC
- Solution 2. All-in-one Solution to Fix VLC Subtitle Delay Issue Permanently
Solution 1. Adjust Subtitles Delay in VLC

There are two different ways to adjust subtitle delay in a VLC media player: first, adjust subtitle delay with manual settings and second, adjust subtitle delay using Hotkeys. Both ways are detailed below, now it's your choice which one you want to use.
Manual Settings
1. With your video open and the subtitles loaded in the VLC media player. Click on 'Tools' > 'Track Synchronization'.

2. Then you will see 'Adjustment and Effects' window pops up, hit on the 'Synchronization' tab and you can find the 'Subtitles/Video' section. In this section, you can delay or speed up the subtitles in seconds to the value calculated by you. If you are watching a movie and the subtitles display 3 seconds behind the movie. You need to put a negative value '-3.000 s' in 'Subtitle track synchronization'. On the contrary, if the subtitles are ahead of the movie for 3 seconds, you can enter a positive value '3.000 s' here.

3. Then click the refresh sign to save the changes. Now you are done with it and you are sure to see the noticeable change with your subtitles.
Hotkeys
During playback, you can use 'G/H' key to sync VLC subtitle. Press 'H' key to delaying the VLC subtitle. Press 'G' key to speed up the VLC subtitle. You can hit these keys on the keyboard to make the VLC subtitle perfectly sync with the video.
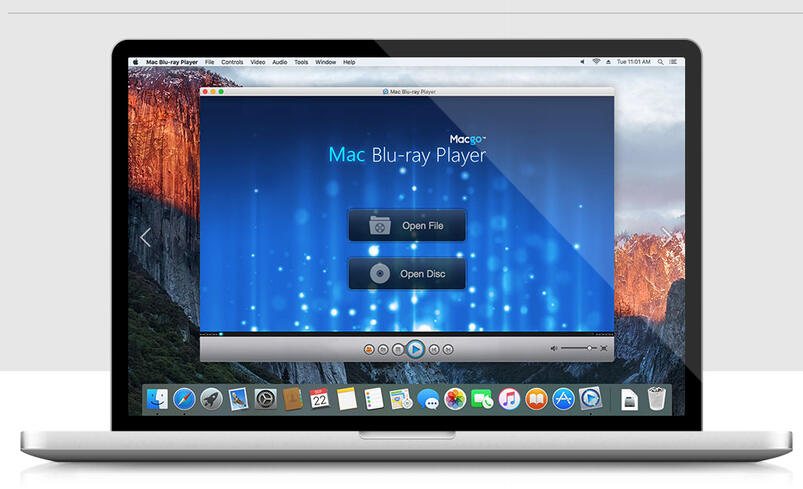
Note: Be aware that closing the video resets the synchronization, so if you load the video again later, you'll have to re-synchronize the subtitles.
Solution 2. All-in-one Solution to Fix VLC Subtitle Delay Issue Permanently
If you want to fix VLC subtitle delay issue, you can easily solve the problem with VLC itself. But as the last note I mentioned, the changes are temporary. Once you close the video and restart it, you have to repeat this process. In order to fix VLC subtitle delay issues permanently, you will need the best VLC alternative to insert/sync subtitles in videos.
Here, VideoSolo Blu-Ray Player is the best VLC alternative that can insert correct subtitles to the video that make a synchronization permanently. It also supports playback all popular videos on PC with smooth image and high video quality, including the 4K video, 1080p HD video and SD videos which are in MP4, WMV, AVI, AVC, MTS, MKV, MXF, AVCHD, MPEG, etc. even (protected) Blu-ray/DVD discs.
VideoSolo Blu-ray Player offers a lossless audio effect for your videos. It has Dolby and DTS support, and all audio has lossless playback for a crystal-clear listening experience. What's more, you will get the most comfortable watching experience by a variety of customization: configure parameter settings, change size of the screen, switch chapters, create the snapshot, modify the hue, brightness, and saturation of the picture quality. Just follow the simple two steps to achieve subtitle synchronization to your movie.
Step 1. Download, install and launch the best VLC alternative player, simply click 'Open File' on the main interface to load your video to the program. If you want to load the Blu-ray disc or DVD for playback, make sure your computer is equipped with Blu-ray/DVD drive and click 'Open Disc'.
Vlc Brightness Control
Tip: You need to be connected to the Internet so that the software can decode the copy-protection used on the Blu-ray/DVD discs.
Step 2. After loading, you will see a menu list containing Play Movie, Chapter, Audio, Subtitle and Other Titles. Here, you can tap 'Subtitle' option to import your *.srt, *.ass, *.ssa subtitle file you've downloaded. When everything is OK, click 'Play Movie' to save and sync the subtitles.
Note: VideoSolo Blu-ray Player is available on both the free trial version and paid full version. The trial version has a few limitations with the trial version, which include:
• Play Blu-ray disc/DVD with watermark;
• Play Blu-ray disc/ISO file/folder and DVD files/folder for 30 days.
If you like VideoSolo Blu-ray Player, you can purchase the full version which has a number of benefits over the trial version. Some of the major benefits of paid version include:
• No watermark and no time limitation;
• Free technical support;
• Free lifetime upgrades.
You can go to the Store or directly click the 'Purchase' button to buy the full version of the product. The registration code will be sent to you within a few minutes. Then, enter the email address and registration code you received to register the program.
Conclusion:
Vlc Player Brightness Mac Pro
In this post, we mainly talk about VLC subtitle delay issue. We show you two simple ways to adjust subtitle in VLC player. Moreover, we tell you how to solve VLC subtitle delay issue permanently by importing external subtitle with powerful VideoSolo Blu-ray Player. Hope you can better enjoy your movies after reading this article.
Comments are closed.