- Screen Record Mac Os Catalina 10 15
- Mac Os Catalina Support
- Screen Record Mac Os Catalina Requirements
With macOS Catalina (10.15), Apple introduced new security and privacy features for your Mac. In order to capture screen shorts and screen recordings with Dropshare, you have to grant it access to the Screen Recording permission. Capture a new screen shot with Dropshare and you. Troubleshooting - Recording Failed to Start Recording on MacOS Catalina The newest version of MacOS, Catalina, requires users to allow screen recording.
- Learn how to record screen on Mac in this complete screen capture Mac tutorial! This Video is made specifically for MacOS Catalina and maybe it can work in o.
- Troubleshooting - Recording Failed to Start Recording on MacOS Catalina The newest version of MacOS, Catalina, requires users to allow screen recording.
If you have upgraded to macOS Catalina, you may experience an issue while trying to record prototype interactions in the desktop preview window. The recording button may blink and appear to record, but the timer is stuck at 00:00 and no .mov file is created when you stop the recording.
With Catalina (10.15), Apple has introduced a new security and privacy update for Mac. You must grant access to XD in order to record the contents of your screen.
To grant access to XD for screen recording:

From the Apple menu, go to System Preferences > Security & Privacy, and click Privacy. Click Screen Recording from the left pane, and select Adobe XD.
If you are in XD, follow these steps to navigate to System Preferences:
The macOS Screen Recording dialog box may appear hidden behind the Preview window and your active XD document.
From Security & Privacy, select Privacy. To enable screen recording for XD, click Screen Recording from the left pane, and select Adobe XD.
In the Adobe XD will not be able to record the contents of your screen until it is quit dialog box that appears, click Quit Now.
Restart XD and open your prototype to start recording.
If you are running macOS Catalina — version 10.15 or later — you must grant access to the new Screen Recording Permission in order to share your screen during a Daily.co video call.
This is macOS/Apple security setting, we apologize, but we do not have control over this setting.
How to enable screen sharing for Daily.co


1. When you first join a Daily.co meeting on macOS Catalina, you’ll be asked to enable the Screen Recording permission for Google Chrome.
When you see the following dialog, click 'Open System Preferences'.
If you do not see the dialog above or you are unable to screen share, manually open System Preferences, click the 'Security and Privacy' icon and then choose 'Screen Recording' in the sidebar.
Screen Record Mac Os Catalina 10 15
2. In the Screen Recording section click the box next to Google Chrome to allow screen sharing for your Daily.co video calls. You may need to click the unlock icon in the bottom-left.
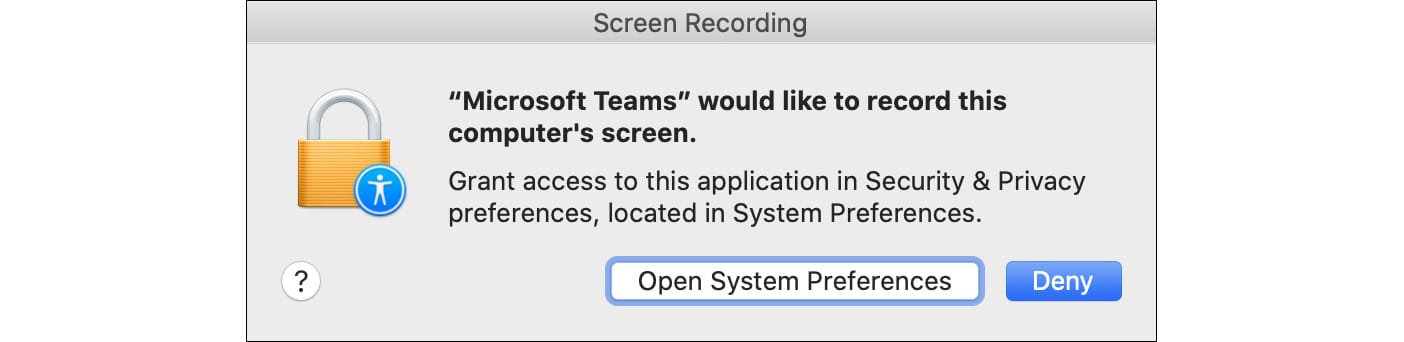
3. Next, click 'Quit Now'. You will not be able to screen share until you quit and restart Google Chrome.
Mac Os Catalina Support
4. Rejoin your video call. You should now be able to screen share!
Screen Record Mac Os Catalina Requirements
If you have any issues, click the chat icon in the bottom-right of this page to chat with us.
Note: If you disable the Screen Recording permission from System Preferences, you'll need to re-enable it again in the future.
Comments are closed.