What Is Cluster Size
If yes, please take a screenshot to show us disk layout in MiniTool Partition Wizard so that we can give you some advise. You are extending a partition on an MBR disk by taking free space outside 2TB, because on an MBR disk you can only use 2TB of space. The cluster size of the specified partition is too small to use by FAT32 file system. The part that is most beneficial of MiniTool Partition Wizard Technician Edition is the fact that it can be used on an minitool partition wizard 10.2.1 license key wide range of PCs, within as many custodes as users need. Create, format, delete, copy, label, wipe exFAT partition and more.
Before introducing the way to change cluster size, here I will tell you what cluster size is. As you know, a cluster is the smallest file unit in the hard drive. In Windows, file systems are used by organizing hard disk based on cluster size (allocation unit size). Here is a detailed explanation from Microsoft:
“Cluster size represents the smallest amount of disk space that can be used to hold a file. When file sizes do not come out to an even multiple of the cluster size, additional space must be used to hold the file (up to the next multiple of the cluster size). On the typical hard disk partition, the average amount of space that is lost in this manner can be calculated by using the equation (cluster size)/2 * (number of files). If no cluster size is specified when you format a partition, defaults are selected based on the size of the partition. These defaults are selected to reduce the space that is lost and to reduce the fragmentation that occurs on the partition”.
Why to Change Cluster Size FAT32

After learning about some information about cluster size, you may want to know the reason to change it. In fact, it is useful to improve read-write speed and make use of disk space. As you know, when creating a partition in Disk Management, the cluster size is set by default if you don’t make a choice. Different cluster size will be allocated to different partitions. If you set a partition as FAT32 file system with small cluster size, small files should be saved to this partition. If your partition is with large cluster size, large files should be stored here. Otherwise, read-write speed will be slow and disk space will be wasted. Therefore, you’d better change cluster size. But how to change cluster size without formatting? Is there any way?
How to Change Cluster Size without Data Loss
When it comes to changing cluster size, some of you may consider using Disk Management to do this work. However, this way will cause data loss by formatting a partition. In order to ensure data security, here a professional partition and disk management tool which is called MiniTool Partition Wizard is recommended to you. This partition manager can help change cluster size without formatting with only three steps. How to do this work? Download or buy MiniTool Partition Wizard Professional Edition, install it to your PC.
Step 1: Launch this partition magic. In the main interface, right click the FAT32 partition and then select “Change Cluster Size”. Or click this feature after selecting the target drive.
Step 2: Then please choose an appropriate cluster size according to the file size on this FAT32 partition. And click “Yes” to continue.
Step 3: Finally click “Apply” to finish the cluster change.
With the help of MiniTool Partition Wizard, you can easily change cluster size without formatting, which avoids data loss. If you also like it, please download the Professional Edition for a try.
If system partition was set too small, you may feel the c drive space is getting smaller and smaller. Extend partition is needed when the system was eaten by temp files, cache files, system upgrade files. It is extremely awkward when system C: is set too small as default. This can really help to Dell Server, which makes 12GB default system partition. The extending system would be very easy and data protected. You don’t have to worry about losing data or moving your large files to somewhere else, which may take several hours to finish the data moving. And extend system can be a one-stop solution.
Low Disk Space on C: Warning
Minitool Partition Wizard The Specified Disk Is Too Smaller
When the system has been eating up, your disk would report alert like low disk space on C. And it also offers a way to clean temp files and other trash on your disk. However, by removing the trash can only make little effort to the low disk space problem. The real solution is to extend your system drive as large as your disk allows.
Redistribute Disk Partition Spaces And Expand C
When first using your disk, you need to initialize the disk and arrange disk partitions with different capacities. However, with years of using your disk, some partition or volume might become insufficient in space. Extend Partition or Shrink disk space is needed and most of IT admins wish to find a program or way that could redistribute disk space without losing data or harming the system.
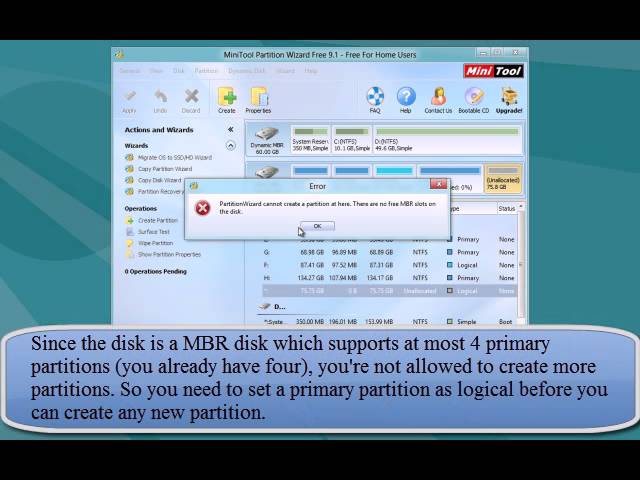
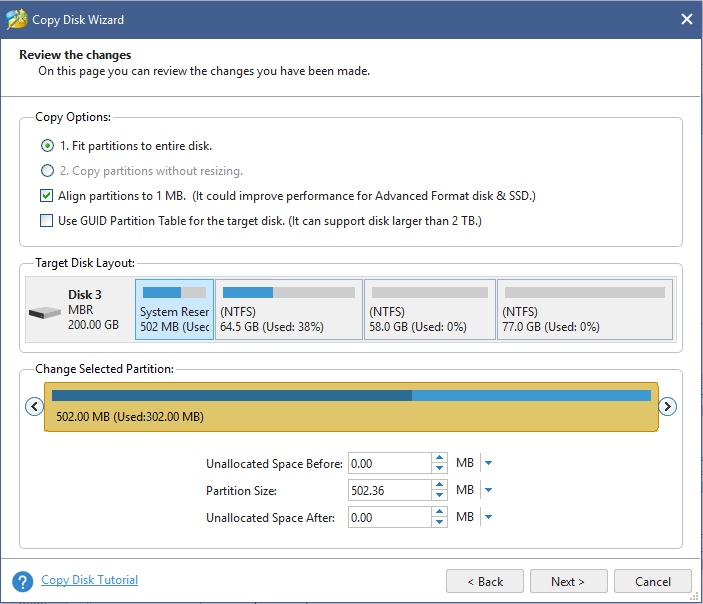
Minitool Partition Wizards
Minitool Partition 10
By this tool, you can shrink the large partition to make free space and then redistribute the free space to the boot C drive. This procedure can make your C Drive is more spacious. This tool is very powerful and easy to use. The user interface of the software is user-friendly. Minitool Partition is very useful in disk management . It allow you to Extend Partition on Windows 10 Computers Drive.
Comments are closed.